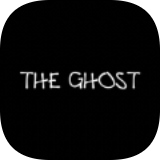1. 在iPad上找到WPS Office应用的图标,点击打开。

2. 如果您还未下载WPS Office应用,可以在App Store搜索并下载安装。
步骤二:打开第一个文档
1. 在WPS Office主界面,点击左上角的文件夹图标,进入文件管理界面。
2. 在文件管理界面中找到并点击要打开的第一个文档。
步骤三:启用分屏功能
1. 在第一个文档打开后,将手指从底部屏幕边缘向上滑动,打开Dock。
2. 在Dock的左侧找到WPS Office图标,长按并拖动到屏幕中间,释放手指,即可将WPS Office分屏显示。
3. 可以根据需要调整分屏后两个应用的界面大小。
步骤四:打开第二个文档
1. 在WPS Office左侧分屏显示的区域,点击右上角的“+”标志,即可在右侧打开第二个文档。
2. 可以通过文件管理界面或搜索功能找到并点击要打开的第二个文档。
步骤五:同时查看两个文档
1. 在分屏显示的界面上,可以同时滚动、编辑两个文档。
2. 点击分屏界面中的不同文档,即可切换操作的焦点。
3. 通过手指在屏幕中间上下滑动,可以调整两个文档的界面显示比例。
步骤六:退出分屏显示
1. 若要退出分屏显示,可以通过手指在屏幕中间向左或向右滑动,将其中一个应用推至屏幕边缘,使其占据全屏。
2. 也可以点击屏幕中间分隔条上的“×”标志,关闭分屏显示。
通过以上步骤,您可以轻松在iPad上使用WPS Office实现文档的分屏显示,提高工作效率。快来尝试吧!